前言
在MIT开始lab时,教授演示过gdb的具体操作,但是没有系统的学习过,所以参考文章进行学习。
编译
安装编译环境
在调试之前,需要先将文件进行编译,下面先介绍GNU编译器集合中的部分编译器,由于本人用的是Ubuntu22.04,所以可以使用下面指令来对GNU编译器进行安装。
1
2sudo apt-get update
sudo apt-get install build-essential一般来说使用
g++进行编译,如果是编译C程序,则使用gcc即可。编译源代码
我们已经安装好了编译所需要的环境,那么接下来就要介绍编译的语法,GNU编译器支持多种命令语法:
一种是将可执行文件的名称
-o program放在了命令的最后。1
gcc [options] file.c -o program
另一种是将可执行文件的名称
-o program放在了命令的中间。事实上这两种是等价的。1
gcc -o program [options] file.c
实际使用中,如果有多个源代码文件需要编译,通常会将所有源代码文件放在命令的最后,然后在可执行文件名称的位置指定可执行文件的名称,例如:
1
gcc [options] file1.c file2.c file3.c -o program
在编译程序时,我们常常会遇到各种后缀,比如
-o、-g等等。-o:指定生成的可执行文件名。例如,-o example生成一个名为example的可执行文件。-g:生成调试信息。举个例子,假设我们有一个名为
test.c的源代码文件,我们可以使用以下命令编译它:1
gcc -o test -g test.c
同样的,对于C++源代码文件,就将
gcc改为g++即可。-O:指定优化级别,一般来说有O1、O2、O3、Os等优化。1
gcc -O1 test.c -o
调试
启动gdb,载入文件,打印源代码,退出gdb
首先,在编译选项里加上 -g ,以生成调试用的符号表。建议不要同时开 -O2 等优化选项,否则可能会有奇奇怪怪的问题。
打开终端,输入 gdb [可执行文件名] ,载入程序(注意,是可执行文件名(比如 1.exe),不是你的源文件名)。正确示范:
1 | g++ example.cpp -o example -g |
然后,你可能会见到如下的界面:
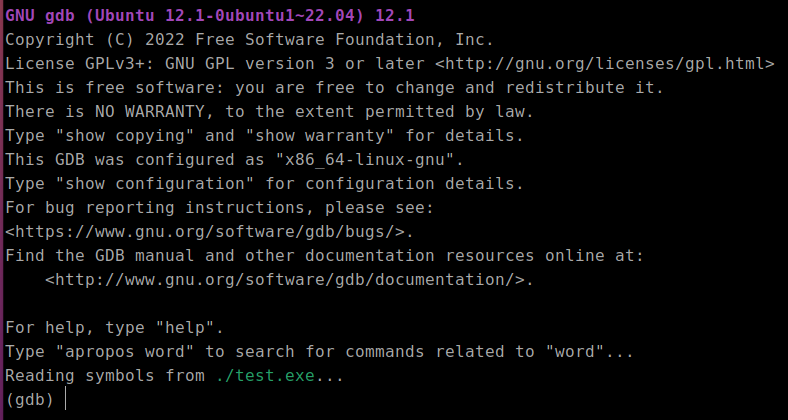
这样,你就进入gdb的命令行环境里了。
其中,第一行是版本信息,倒数第二行表示正载入符号表(在编译和链接过程中生成的符号表,包含了程序中定义的所有符号及其相关信息),最后一行 (gdb) 则是 gdb的提示符 。
请注意,若你倒数第二行有 (no debugging symbols found) 字样,请确保在编译选项里加上 -g 选项。
当然,如果你直接输入 gdb 启动,不加文件名,也可以。只是,你要使用 file 命令手动载入可执行文件。
以后出现的所有命令,都是在 gdb 的环境,而非系统 shell 的环境执行的。
命令:
file(简写fil)
格式:file 可执行文件名
作用:载入当前目录下的对应名称的可执行文件。
例子:
1 | (gdb) file example |
命令:
list(简写为l)
格式:list [行号]
作用:打印给定行号周围 101010 行的源代码。若不提供行号,则接续打印上次的源代码。
这里提到了一个简写的概念。什么是简写呢?简写是为了简化命令的。比如,打一个 list 还是有些麻烦的。这时,我们可以输入它的简写 l 。你可以认为一个命令与它的简写是完全等价的。以后若提到简写,不再解释。
例子:
1 | (gdb) l 7 |
最后,用 quit 命令退出 gdb。
命令:
quit(简写为q)
格式:quit(无参数)
作用:退出gdb。
分屏
当你需要分割窗口,一边查看代码,一边测试的时候,就需要用到分屏。
layout:用于分割窗口,可以一边查看代码,一边测试。主要有以下几种用法:layout src:显示源代码窗口layout asm:显示汇编窗口layout regs:显示源代码/汇编和寄存器窗口layout split:显示源代码和汇编窗口layout next:显示下一个layoutlayout prev:显示上一个layoutCtrl + L:刷新窗口Ctrl + x,再按1:单窗口模式,显示一个窗口Ctrl + x,再按2:双窗口模式,显示两个窗口Ctrl + x,再按a:回到传统模式,即退出layout,回到执行layout之前的调试窗口。
例如:layout split
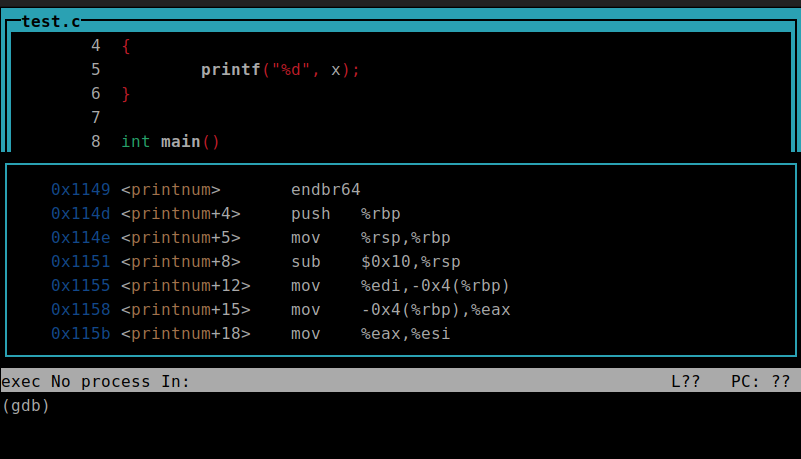
设置断点
要调试程序,我们必须让它在某个地方停下来。否则,让它一直执行下去,那和普通的执行程序有什么区别呢?
因此,我们需要用 break 来设置断点。此后,程序将会在设定的断点处停下来。
命令:
break(简写为b)
格式:break 函数名|行号
作用:在给定函数名或行数处设置断点。
例子:
1 | (gdb) break main //main函数处设置断点 |
当然可以用它的简写:
1 | (gdb) b main |
运行
命令:
run(简写为r)
格式:run(无参数)
作用:从头运行程序。
命令:
continue(简写为c)
格式:continue(无参数)
作用:从当前位置继续运行程序,直到遇到下一个断点或程序运行完毕。
命令:
until(简写为u)
格式:until 行号
作用:从当前位置继续运行程序,直到指定行号处才停下来。
当然,有时候,你可能发现运行上述命令后 gdb 会停住。这有两种情况:
- 你的程序用了标准输入,gdb 在等待输入。
- 数据规模太大或程序效率太低,以至于运行到断点的时间较长。
例子:
1 | (gdb) r |
单步执行
很多时候,我们要一步一步地执行程序。无疑,反复地 break 与 continue 十分麻烦。gdb有两个命令 next 与 step,可实现单步执行。
命令:
next(简写为n)
格式:next(无参数)
作用:单步执行。若当前行有函数调用,则把这个函数作为一个整体执行(即不进入函数内部)。
命令:
step(简写为s)
格式:step(无参数)
作用:单步执行。若当前行有函数调用,则进入该函数内部。
但是,又有人想偷懒了。反复敲 n 与 s 依然很麻烦。怎么办呢?
gdb有个特性:若什么都不输,直接按回车,则会执行上一次执行的命令。
所以,只要开始敲个 n 或 s,然后一直敲回车就行了。
举个例子好了:
1 | (gdb) b 13 |
1 | Starting program: /home/acceptedzhs/example |
输出变量/函数值
有时,我们想要打印某些变量或函数的值,看它是否符合期望。这又怎么办呢?
命令:
print(简写为p)
格式:print 变量名
作用:打印一次变量名/函数调用对应的值。
命令:
display(简写为disp)
格式:display 变量名
作用:设置在每一次停下来时(如到断点时,单步执行等)都打印该变量名/函数调用对应的值。
例子:
1 | (gdb) b 13 |
1 | (gdb) b f |
有时,你可能会见到 `` 的提示。此时,请检查编译时是否开了优化(如 -O2 )。
查看某些信息
命令:
info(简写为i)
格式:info 类型
作用:打印对应类型的信息。
其中,类型可以是 breakpoints(断点,简写b)、locals(局部变量,简写lo)、display(被设为总是显示的变量,简写 disp)、registers(寄存器,简写reg)等。具体可以通过 help info 查看。
比如:
1 | (gdb) b 13 |
我们发现输出了很多信息。其中 Num 是编号。编号有什么用呢?我们待会儿就要见到。
删除/禁用/启用某些东西
命令:
disable(简写为dis)
格式:disable 类型 [编号]
作用:临时禁用某些类型的对应编号的东西,待会儿讲。
命令:
delete(简写为d)
格式:delete 类型 [编号]
作用:删除某些类型的对应编号的东西。
命令:
enable(简写为en)
格式:enable 类型 [编号]
作用:启用某些类型的对应编号的东西。
其中,类型就是讲述 info 命令时中的类型,编号就是 info 命令输出的一堆东西中的 Num 那一栏。
注意:delete 可能用不了类型的简写。
举个例子:
1 | (gdb) b 12 |
获取帮助
有时,我们可能忘记某个命令的用法。这该怎么办呢?
命令:
help(简写为h)
格式:help 待查询的命令(待查询的命令可以用简写)
作用:显示待查询的命令的帮助。
例子:
1 | (gdb) h b |
命令一览表
| 命令 | 简写 | 作用 |
|---|---|---|
file |
fil |
载入可执行文件 |
list |
l |
打印源代码 |
quit |
q |
退出gdb |
break |
b |
设置断点 |
run |
r |
从头运行程序 |
continue |
c |
从当前位置继续运行程序 |
until |
u |
从当前位置继续运行,直到指定行号 |
next |
n |
单步执行 |
step |
s |
单步执行 |
print |
p |
打印一次值 |
display |
disp |
设置某个变量/函数总是显示 |
info |
i |
打印相关类型的信息 |
disable |
dis |
临时禁用某些东西 |
delete |
d |
删除某些东西 |
enable |
en |
启用某些东西 |
help |
h |
获取帮助 |
图形界面?
gdb 作为一个命令行调试器,对于某些人来说可能望而生畏。
所以,很多人为其开发了图形前端,以方便大家使用。
这里,我推荐 nemiver、ddd、gdbgui。(貌似不支持 windows)
如果你是个 Vim 爱好者,vim-vebugger 也不错。
对上面不满意?可以试试 gdb 自带的伪图形界面,只要启动gdb时加上 -tui 选项即可。